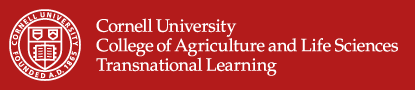Frequently Asked Questions
1. Do I need to buy the RealOne player to view the lectures?
2. Why is the lecture audio low or inaudible?
3. I upgraded an older version of RealPlayer to the latest version. Why does the lecture still not appear?
4. Can I view the lectures if my system is behind a firewall?
5. Why do I see green bars in the videos on my machine, but not on other machines?
6. I've downloaded RealOne. Why can't I see the videos?
7. Why did the audio and video get desynchronized when I moved through the lecture?
8. Why do I get error messages about congestion?
9. I have a 56k modem. Can I do anything to improve the playback?
10. Why does the lecture keep stopping and rebuffering?
1. Do I need to buy the RealOne player to view the lectures?
Both the RealOne Plus and RealOne Basic (free) can be used to view the lectures. Both can be downloaded from the same page at Real Networks.
2. Why is the lecture audio low or inaudible?
Audio is controlled by two sources: the RealOne Player application and your computer's native controls. To adjust the volume of a lecture, first use the volume control on the RealOne Player application. If there is still no noticeable difference, adjust the volume level in your system's control panels. Be sure that your system is not set to "mute" and that you adjust any volume controls on headphones.
3. I upgraded an older version of RealPlayer to the latest version. Why does the lecture still not appear?
Experience has shown that it is better to have a fresh copy of the latest version of RealOne Player than a version upgrade. We recommend that you uninstall all instances of RealOne from your computer and then download a new copy from Real Networks. To uninstall, Windows users should use the Control Panels -> Add/Remove Software; Mac users should drag Real's application files to the trash can.
4. Can I view the lectures if my system is behind a firewall?
Specific firewall issues are either pretty straightforward (but not simple to solve),
or simply impossible to solve. The impossible ones to solve are the result of the
firewall administrators just blocking all the video streaming into their site.
The more common problems are configuration problems either on the browser or
small issues at the firewall. The appropriate How-to webpages at Real are
http://service.real.com/firewall/configRP8.html
Explains how to configure the client player;
http://service.real.com/firewall/
Explains about firewall configuration.
The major point to note when consulting these pages is that the Real webpages
talk about configuring the RealPlayer via the menus. The issue is that we
don't show the Real menus. However, you can easily get to the menus by
right clicking their mouse over the video window itself.
5. Why do I see green bars in the videos on my machine, but not on other machines?
This is a machine specific problem and is a result of the way the PC graphics card works on some machines. When this happens or other things like it happen, go to the Preferences menu by clicking the right mouse button over the video and then go to the Performance tab. In that tab there will be an option for Video Card Compatibility Optimization that you should uncheck.
6. I've downloaded RealOne. Why can't I see the videos?
The most common problems are an out of date RealPlayer or a problem with a proxy/firewall. The first thing you should do is to get a fresh download of RealOne and make sure it installs properly. Please make sure it is a clean install. Once this is done, and after you have rebooted your machine (even though they say it is not required, it does make things easier to debug) try the video again. If it does not load, stop the video playback using the VCR stop icon and then right mouse click over the video window. Go to Preferences and then go to the Transport tab. Once there, try the Auto config option. If it says successful, stop and start your browser and try the video again. If it is still not successful go back to the Transport tab and go to the RTSP Settings button. Set it for "Use HTTP only" then go to the PNA Settings button and also set it for "Use HTTP Only." Once again, stop and start your browser and try the video.
7. Why did the audio and video get desynchronized when I moved through the lecture?
The audio and video can get desynchronized if you move the fast-forward bar too quickly--if this is what's been triggering the problem for you, try moving it slowly or in small increments. There's a greater tendency for the desync to happen when the bandwidth option is set to default. You can specifically select 56k or 220 cable/T1 on the bandwidth pop up menu and this may help. If you're using a 56k modem, you may not be able to get much better performance just because the connection isn't really fast enough to handle the stream when there's congestion.
8. Why do I get error messages about congestion?
Network congestion can cause poor or stopped playback. While this will be more of a problem for slower connections such as 56k modems, it can happen to any speed connection. The best thing to do is try to access the video at another time, especially when internet traffic is likely to below. It is best to avoid US business hours for both the East and West coasts.
9. I have a 56k modem. Can I do anything to improve the playback?
To improve the quality of the audio/video playback on a slower internet connection, try viewing lectures at times when internet traffic is likely to be low. You can specifically select 56k on the bandwidth pop up menu to view the stream optimized for 56k. The playback at this setting is optimized to provide the clearest audio possible, and the video will be choppier.
10. Why does the lecture keep stopping and rebuffering?
If the lecture playback stops or freezes when rebuffering, you can reset the buffer size to allow your system to process the data in smaller increments. To do this, right click over the video window and select Preferences. In the Connection tab, change from "Buffer entire clip" to "Buffer at least 30 seconds."